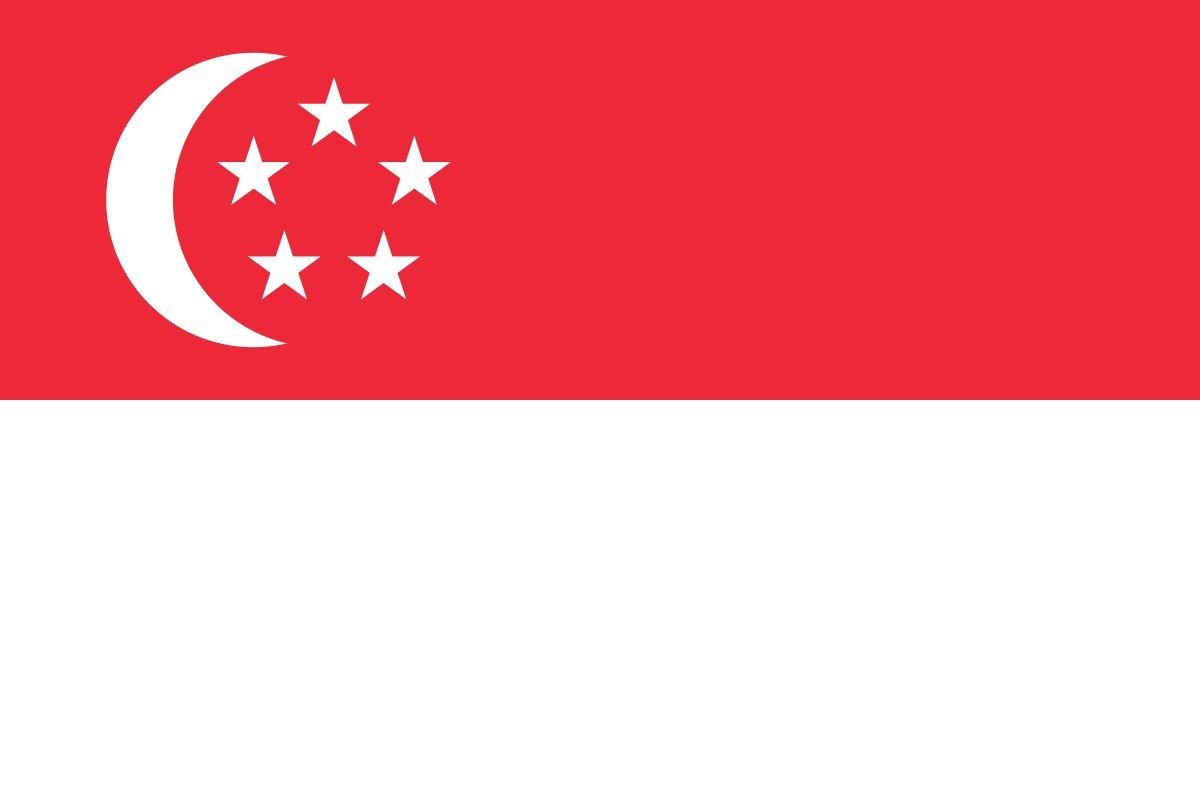What are the recommended iPhone settings?
Your phone settings can prevent the Dexcom Follow app from working. Learn more about the settings that will allow your app to work as expected.
Screen Time
Screen Time's Downtime and App Limits can temporarily disable apps. If you set time limits for the Dexcom Follow app, you may not open the app, or get notifications.
- Go to phone Settings
- Tap Screen Time
- Turn off Downtime and App Limits, or add Dexcom Follow app to the Always Allowed app list
Do Not Disturb
Do Not Disturb silences all notifications. We do not recommend using Do Not Disturb.
How to turn Do Not Disturb off?
- Go to phone Settings
- Turn off Do Not Disturb
Low Power Mode
Low Power Mode may prevent the Dexcom Follow app from running in the background when you don’t have the app open and displayed on your screen. When Low Power Mode is on, notifications may be delayed.
How to turn Low Power Mode off?
- Go to phone Settings
- Tap on Battery
- Turn off Low Power Mode
Notifications
Notifications let you get notifications on your smart device. Allow notifications for the Dexcom Follow app to work.
How to turn Notifications on?
- Go to phone Settings
- Tap Dexcom Follow
- Tap Notifications
- Turn on Notifications
Scheduled Summary
In iOS 15 and above, choosing Scheduled Summary for an app delays alerts and notifications. Adding Follow to Scheduled Summary may delay notifications. To avoid delays:
- Don’t use Scheduled Summary, or
- Turn on Time Sensitive Notifications for Follow
How do I turn on Time Sensitive Notifications for Follow?
- Go to phone Settings
- Tap Notifications
- Under Notification Style, tap Follow
- Turn on Time Sensitive Notifications for Follow
StandBy Mode
In iOS 17 and above, Standby Mode may prevent you from receiving Follow notifications. To continue to receive notifications:
- Don’t use StandBy Mode, or
- Turn on Notifications for StandBy Mode.
How do I turn on Notifications for StandBy Mode?
- Go to phone Settings
- Tap StandBy
- Under Notifications, turn on Show Notifications
Assistive Access Mode
In iOS 17 and above, Assistive Access Mode may impact the Follow app’s performance. We do not recommend using Assistive Access Mode.
How do I turn off Assistive Access Mode?
- Triple-click the side button (on an iPhone with Face ID) or the Home button (on other iPhone models)
- Tap Exit Assistive Access
- Enter the Assistive Access passcode
Internet Connection (Wi-Fi or Cellular Data)
Internet connection is required to see your Sharers' readings and get notifications. When there are no Wi-Fi networks available, turn on Cellular Data to connect to the Internet. If you disconnect from both Wi-Fi and Cellular Data, you won't see any readings, or get notifications.
If your phone or cellular service carrier doesn't support voice and data at the same time (VoLTE), you might disconnect from the Internet and delay notifications during phone calls.
How to turn Wi-Fi or Cellular Data on?
- Go to phone Settings
- Turn on Wi-Fi or Cellular
- If VoLTE is supported, turn on VoLTE in Cellular Data options
The location of each setting may be different based on your iOS version. Please refer to your smart device instructions for detailed information. Not sure which iOS version you’re on? Find your device’s iOS version within the About section of your phone’s Settings.
LBL020468 Rev002