G6 iOS Critical Alerts and Time Sensitive Notifications
The below FAQs will help you understand iOS Critical Alerts and Time Sensitive Notifications on the Dexcom G6 app. Talk to your healthcare professional before changing your alert settings.
What are iOS Critical Alerts?
iOS Critical Alerts are a type of Apple notification. They’re used for high-priority notifications like weather emergencies or urgent low glucose.
Are iOS Critical Alerts required to use the G6 app?
Yes. iOS Critical Alerts are required for the urgent low glucose alarm to sound even when your phone is in Mute / Do Not Disturb (DND).
What are iOS Time Sensitive Notifications?
iOS Time Sensitive Notifications are a type of Apple notification. These types of notifications allow non-critical notifications to show on your phone lock screen even if you have iOS Focus Modes turned on. This type of app notification won’t sound if your phone is set to Mute / DND and Always Sound is OFF, or if glucose alerts are set to Vibrate Only.
How can I stop alerts from showing as an iOS Critical Alert?
Turn Always Sound OFF within your G6 app settings.
If Always Sound is ON, alerts will sound even when your phone is on Mute / DND. Turning Always Sound OFF won’t turn your alerts off. You’ll still see notifications on your phone lock screen.
To turn Always Sound OFF, go to your G6 App > tap Settings > tap Alerts > toggle Always Sound OFF.
How do I stop alerts from sounding?
Set any of the optional alerts below to Vibrate Only within Sound settings.
Go to your G6 App > tap Settings > tap Alerts > Tap an alert like High Glucose > tap Sound > Choose Vibrate Only. Repeat for each alert you want to set to Vibrate Only. You will no longer hear this alert.
Optional alerts:
- High glucose
- Low glucose
- Urgent Low soon
- Rise rate
- Fall rate
- Signal loss
- No readings
Importantly, alerts set to Vibrate Only will never sound even if you have Always Sound ON.
How can I make notifications show on my iPhone instead of my Apple Watch?
Since the Dexcom G6 app uses iOS Critical Alerts, these types of notifications follow the pattern set by Apple. As stated in Apple documentation, "Notifications go to either your Apple Watch or iPhone, but not both." support.apple.com/en-us/HT204791
To get G6 app notifications on your iPhone instead of your Apple Watch, go to your Apple Watch app on your iPhone > Tap Notifications > Scroll to Dexcom G6 > Turn OFF mirror on G6 watch app.
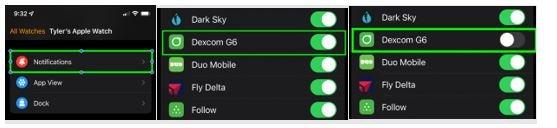
This setting only stops G6 app notifications from displaying on the Apple Watch. The Dexcom G6 app watch app and watch complication will continue working.
Why did Dexcom change Dexcom G6 alerts to iOS Critical Alerts?
Previously, the Dexcom G6 app used a “custom override” to sound for alerts like Urgent Low when iPhones were set to Mute / DND.
We replaced the “custom override” with iOS Critical Alerts to guarantee that the G6 app can continue to override an iPhone’s Mute / DND to sound for alerts, like Urgent Low.
You may have other apps that use iOS Critical Alerts, like weather or home security apps that may need to override and sound for important events.
Why do iOS Critical Alerts appear with an exclamation point?
Apple designed the notification labels for iOS Critical Alerts. Dexcom cannot change the design.
We’ve received feedback that the iOS Critical Alerts label is more alarming than you may expect. Since Apple controls the notification design, it would be more beneficial to share this feedback directly with them.
LBL-1001621 Rev002
