Training Videos
How to Customize Alerts on the Dexcom G6 App
The Dexcom G6 mobile app not only displays glucose information at a glance on your compatible smart device, but it can also deliver blood sugar alerts and alarms to notify you of pending highs and lows.
Customizable alerts enable greater control over glucose management, empower better diabetes treatment decisions, and help reduce hypoglycemic incidents. By setting your own optimal range, you will be notified when you are heading high or low, based on your specific needs and preferences.
Launch the app:
- Tap “Settings”
- Tap “Alerts”
- Tap the alert you want to change
Here’s an example of changing the High Alert:
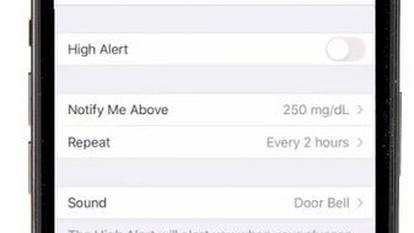
Step 1:
Tap “Notify Me Above” to set your High Alert level,
Note that alerts have:
- An on/off switch. If the switch is in color, it is ON. If the switch is gray, it is OFF.
- Notify Me options
- Sound options
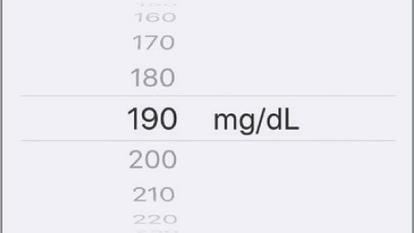
Step 2:
Scroll the selection wheel to the level you want:
Make sure to save your new High Alert settings:
- Tap “Back” if you’re using the Apple app
- Tap “Save” if you’re using the Android app
Tap “Repeat” to change how often your High Alert repeats after confirming. The alert will repeat only if you stay above your high glucose level.
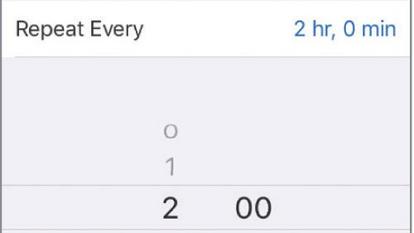
Step 3:
Scroll the selection wheel to the High Alert repeat interval you want, ranging from 15 minutes to 4 hours.
Make sure to save your new Repeat settings:
- Tap “Back” if you’re using the Apple app
- Tap “Save” if you’re using the Android app
Repeat now shows how often you’ll get notified for this alert.

Step 4:
Tap “Sound” to customize your alert sound.
Choose your option by tapping it. This will also play a sample of the sound, and your selection will be indicated by a check mark.
Make sure to save your new alert sound:
- Tap “Back” if you’re using the Apple app
- Tap “Save” if you’re using the Android app
Then tap the back arrow until you reach the home screen.
If you are using both a smart device app and a Dexcom G6 receiver, changes you make to alerts in your app aren’t reflected in your receiver and vice versa. If you want the alerts to be the same, you need to make changes to both devices.
For more details and help customizing your alerts, you can consult our online User Guides, explore the Dexcom Help Center’s Frequently Asked Questions page, watch training videos, or contact Global Technical Support.
