Dexcom CGM Explained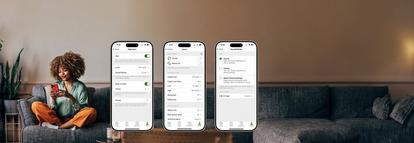
Alert Series #3 – Making the most of Quiet Modes
Published: Jan. 22, 2025
5 min read
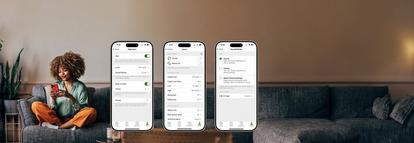
The content in this article should not be taken as medical advice. Please consult your healthcare provider regarding your individual health needs and Dexcom alert settings.
So far in our Dexcom G7 Alert Series articles, we’ve looked at how acknowledging your CGM alerts can help cut down on alert fatigue and how to “Create a second alert profile" to help manage overnight alerts.
In this article we are going to deep dive into another area of Dexcom CGM alerts called Quiet Modes. Learning how and when to use quiet modes gives you another tool to help personalize how you experience alerts from your Dexcom G7 system.

What are Quiet Modes?
We understand that sometimes, you don’t want to hear your CGM alerts. During a wedding or job interview, when you’re in class or work, at the movie theater… the list goes on. That’s why in the Dexcom G7 app we’ve introduced a new alert setting called Quiet Modes.
When using these modes, you can set all alerts to either vibrate (for up to 6 hours or indefinitely) or to be completely silent for a specified time period of up to 6 hours.
How to use Quiet Modes on your Dexcom G7 app
Are you going to a movie and don’t want to hear any alerts? Use Quiet Modes on the G7 phone* app to quickly change all your alerts to be more discreet.
- Phone and watch apps
Quiet Modes override your phone* sound setting and each alert’s Sound/Vibrate setting. You still see alerts on your phone’s lock screen, in the phone app, and on your smartwatch. - Vibrate
When you choose Vibrate, all alerts vibrate but won’t sound. (Note that Urgent Low andTechnical Alerts act differently, if you don’t acknowledge them, they will add sound.) You can set vibrate mode for up to 6 hours or indefinitely. Your phone vibrate setting must be on for the alerts to vibrate. - Silence All
When you choose Silence All, all alerts (including Urgent Low and Sensor Failed) won’t sound or vibrate. You can set it for up to 6 hours. A banner showing the time left for Silence All displays at the top of your screen.
Go to Profile > Alerts to set up Quiet Modes in the app.

How to use quiet modes on your Dexcom G7 receiver
On the receiver, you can choose Vibrate Only on the Alert Sounds screen. Alerts won’t sound but will display and vibrate. (Note that Urgent Low and Technical Alerts act differently, if you don’t acknowledge them, they will add sound.)
Go to Menu > Settings > Alert Sounds > Alert Sounds to set up Quiet Modes in the receiver.
What if you want to get some of your alerts, but not all of them?

To use For More Than on the Signal Loss and Brief Sensor Issue alerts:
- In the phone app, go to Profile > Alerts
In the receiver, go to Menu > Settings> Alerts

To get started with Delay 1st alert:
- In the phone app, go to Profile > Alerts> High
- In the receiver, go to Menu > Settings> Alerts > High
Similarly, you can use For More Than to temporarily delay getting some System Alerts for the length of time you choose.

If you want to tailor specific alerts to behave a certain way, there are a few ways to set up your alert settings.
One option is to go into the settings for each alert you don’t want, and turn them off or set them to vibrate:
- In the phone app, go to Profile > Alerts to get started. Once there, you can either turn the alert off or change the sound/vibrate setting to sound (regardless of phone settings), vibrate(regardless of phone settings) or match phone* settings.
- In the receiver, go to Menu > Settings> Alerts to turn off individual alerts.
Another way to temporarily silence an initial High alert is to delay it. Use Delay 1st Alert to delay getting the first High alert until your sensor reading is at (or past) the High alert setting for a length of time you choose.
Learn more about Dexcom G7 Alerts
Knowing how to manage your alerts can be beneficial to your entire CGM experience.
Be sure to check out our other articles in this series below that explain more ways you can manage and optimize your Dexcom G7 alerts.

Get started on Dexcom G7
If you are living with diabetes and not using CGM, talk to your doctor about Dexcom G7. We can help you get started with a free benefits check. Click the button below to send us some basic information.
*Smart device sold separately. To view a list of compatible devices, visit dexcom.com/compatibility.
BRIEF SAFETY STATEMENT: Failure to use the Dexcom Continuous Glucose Monitoring System and its components according to the instructions for use provided with your device and available at https://www.dexcom.com/safety-information and to properly consider all indications, contraindications, warnings, precautions, and cautions in those instructions for use may result in you missing a severe hypoglycemia (low blood glucose) or hyperglycemia (high blood glucose) occurrence and/or making at treatment decision that may result in injury. If your glucose alerts and readings from the Dexcom CGM do not match symptoms, use a blood glucose meter to make diabetes treatment decisions. Seek medical advice and attention when appropriate, including for any medical emergency.
Dexcom, Dexcom Clarity, Dexcom Follow, Dexcom One, Dexcom Share, and any related logos and design marks are either registered trademarks or trademarks of Dexcom, Inc. in the United States and/or other countries.
